サウンドの効果 Vol.2 バイノーラル音源の作成
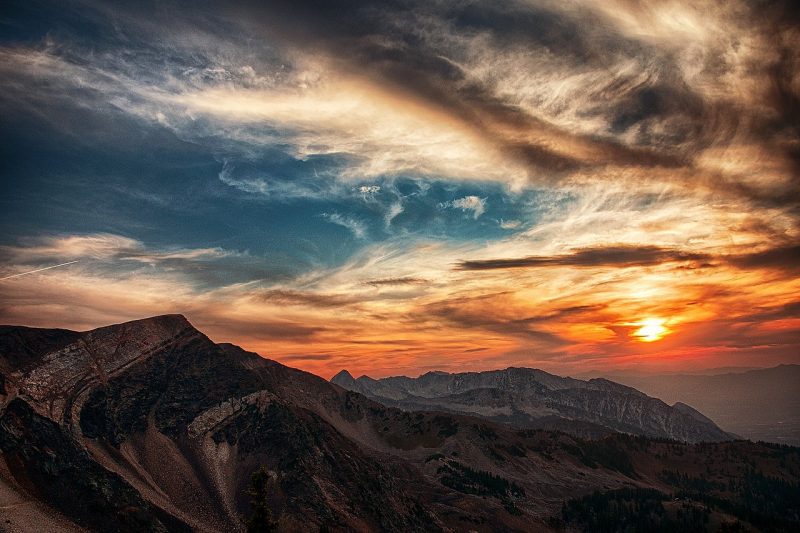
前回の記事、サウンドの効果Vol.1でバイノーラル音源について触れましたが、では具体的にどのような手順で作成するのか、今回はフリーのサウンド編集ソフトであるAudacityを使って、以下に手順を纏めてみたいと思います。
Audacityは下記のサイトからダウンロードします。
http://audacity.sourceforge.net/
サイトの手順に従ってインストール。できるだけ最新版を使用するのが定石です。
1.音源の選択
ビート音をだけを作成して聴いても良いのですが、そのままでは面白くありませんのでコアとなる音楽を選択します。
自分の好みの音楽で良いと思いますが、著作権については十分注意してください。
今回は著作権切れのクラシック音楽をフリー音源で探してみました。全体で6分に満たない長さです。

まずは音源を読み込んだところです。
2.トラックを追加する

メニューのトラックから新しく追加→オーディオトラックを追加を選択する。
左右を作成するのでこれを2回繰り返します。
3.トーンの作成

いま追加したトラックの一つ目を選択し、メニューのジェネレーターからトーンを選択。するとこのようなダイアログが出てきます。
サイン波を選択し、周波数を入力します。ここでは240Hzで作成しています。振幅は音の強弱ですから元の音源とのバランスをみて少々弱く作成。音の長さは勿論1の元の音源と同じに設定します。
このトーンをもう一つのトラックで同様に作成しますが、もう一つの周波数は先のものとずらします。この差分が同調する周波数となります。今回は244KHzで作成しました。つまり差分は4Hzとなり、これはシータ波に相当します。
ここがバイノーラルビートの最も重要な部分であり、いま作成している目的そのものです。
4.左右の振り分け
こうして作成したトーンは左右でそれぞれ独立して再生されなければなりません。
そこで、トラック左側のパネル内、逆三角形の部分(▼)をクリックして一方を左チャンネル、もう一つを右チャンネルに設定します。

これで一度再生してみましょう。
おそらく、トーンの音がかなり大きく聞こえると思います。
しかしこのトーンそれ自体があまり聞こえてしまうよりは、聞こえるか聞こえないか位に設定するのがコツです。
トラックパネルのゲイン調整ツマミでデシベルをマイナス側に調整します。勿論左右同値に設定します。
5.書き出し
上記の調整が済んだら、一つの音源として書き出します。
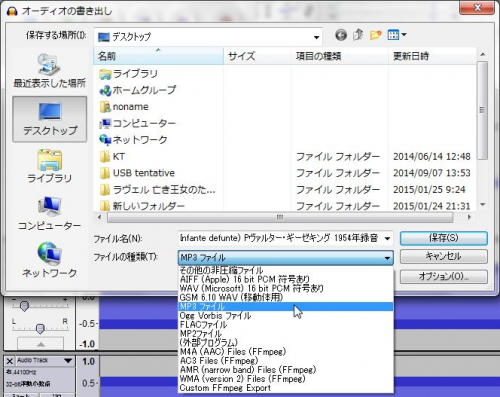
MP3で書き出すには、Audacityの場合はLAMEというプラグインが必要です。設定についての情報はAudacityのサイトに詳述されています。
今回は手順解説用に6分ほどの音源をもとに作成しましたが、30分ほどのもので作成すれば実用になるかと思います。
なお、再生にはヘッドフォンが必須です。また、その使用はあくまでも自己責任で行うべきことを明記しておきます。

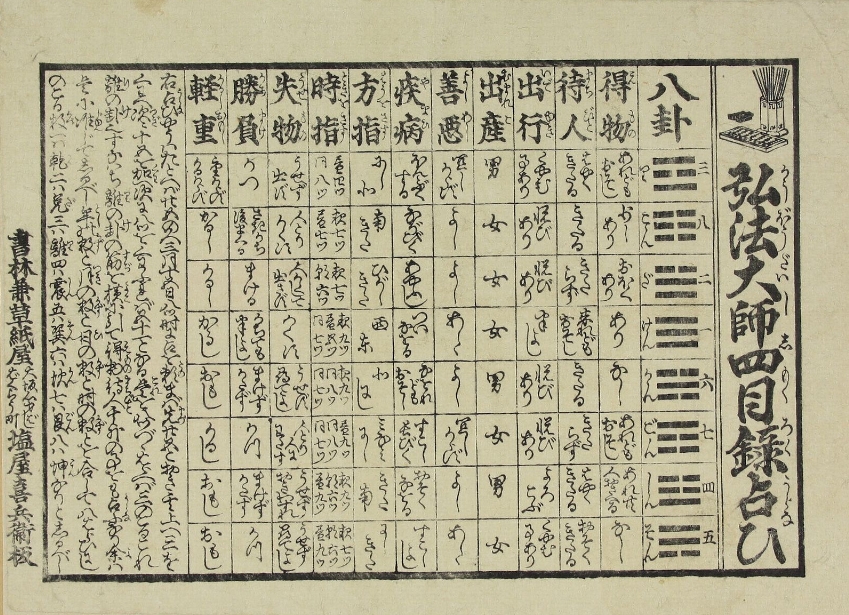

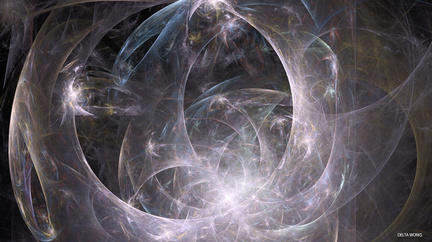


音楽とバイノーラル・ビートを兼ねる事はできないでしょうか?
たいていの音楽はステレオですが、音楽のLとRを足してモノラルにします。このモノラル音源を右チャンネルにして。それより7Hzずらした音を左チャンネルにすると、両耳で聴いた時に、7Hzのバイノーラル・ビートにはならないでしょうか?
こんにちは。多分それも可能かと思いますが7hzずらした音源を作るのは案外難しいかも知れません。私はやつたことはありませんが、もし試されたら教えてください。コメント有難うございます。